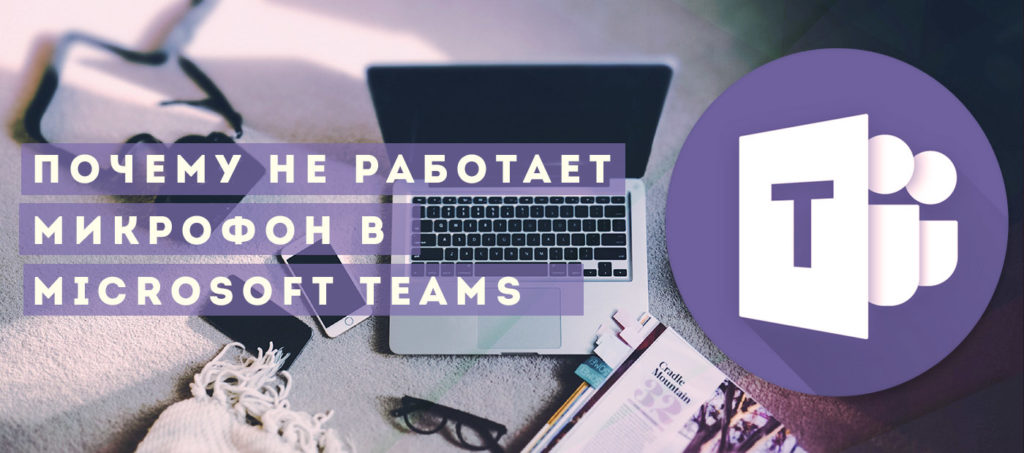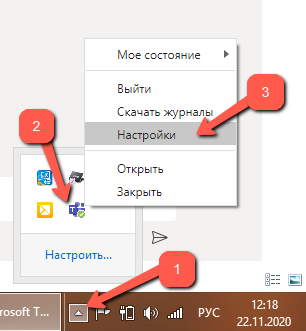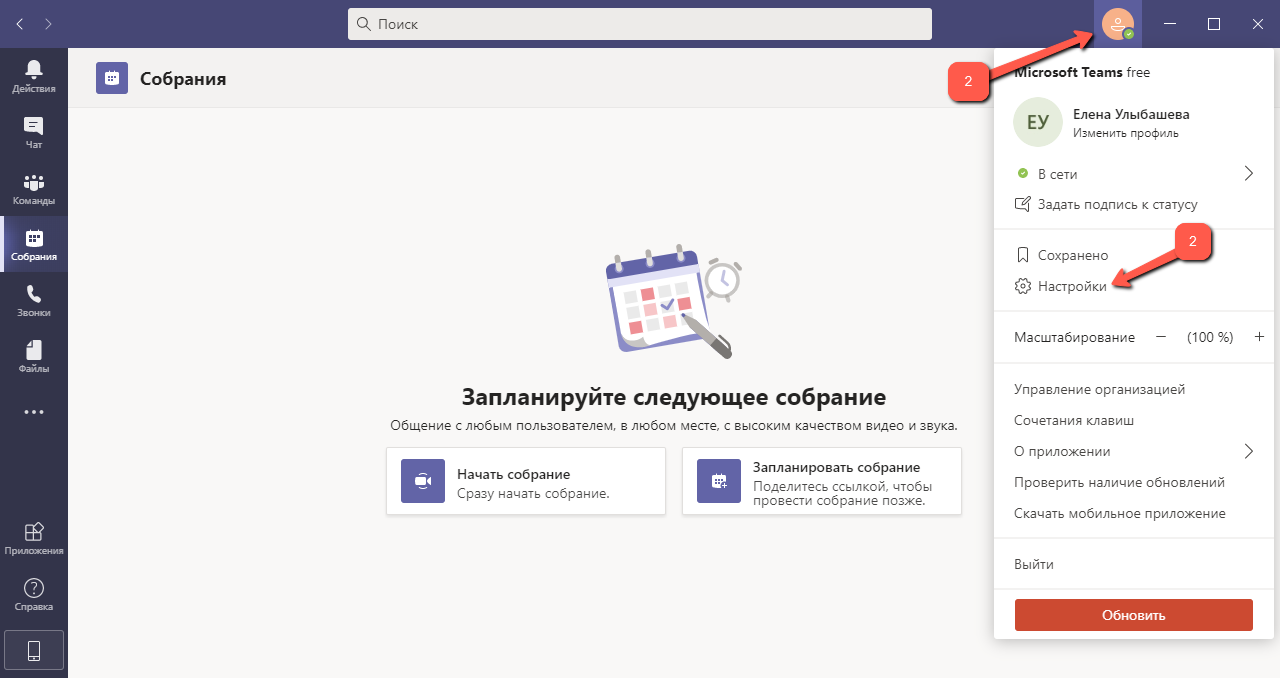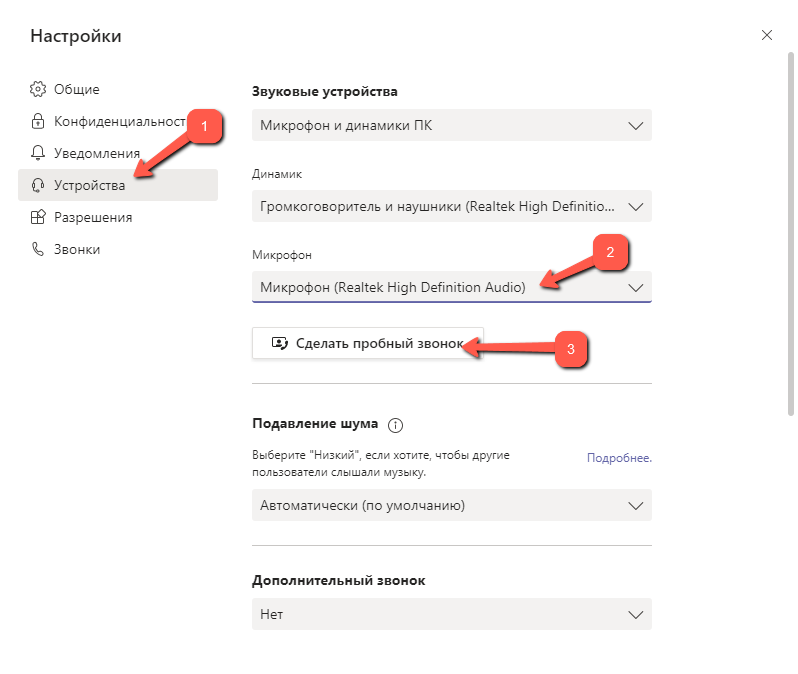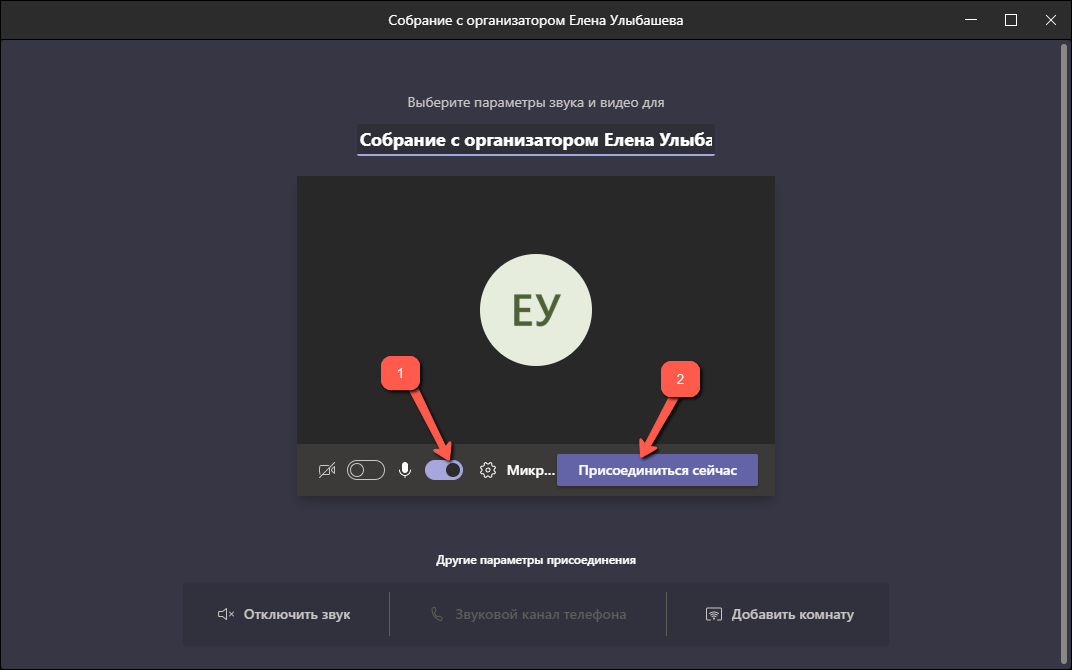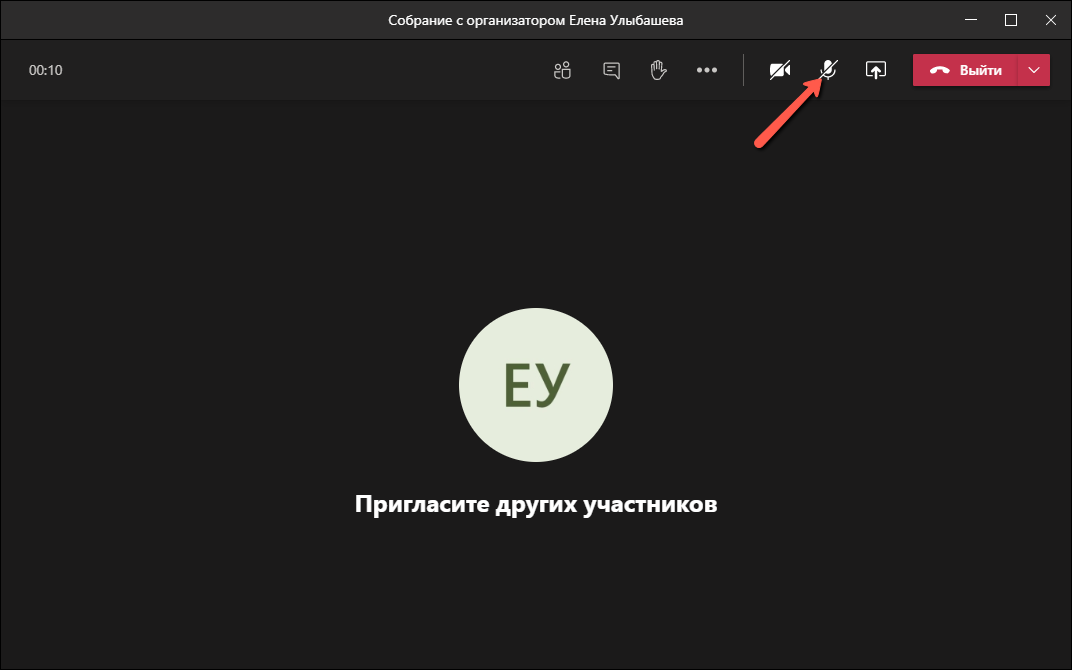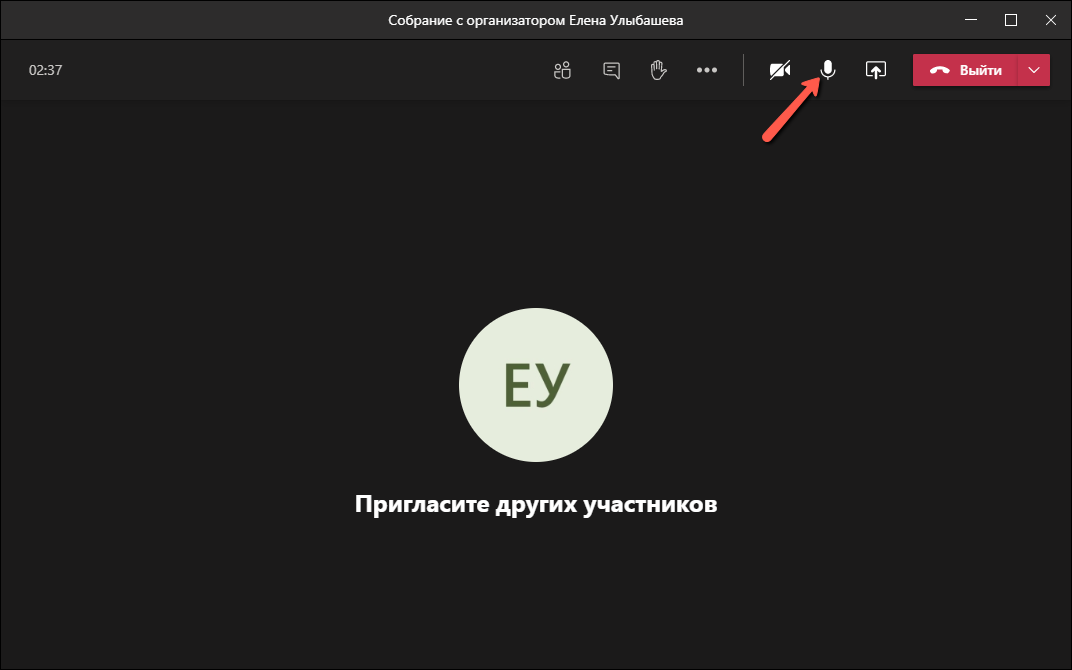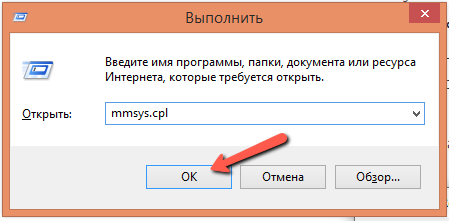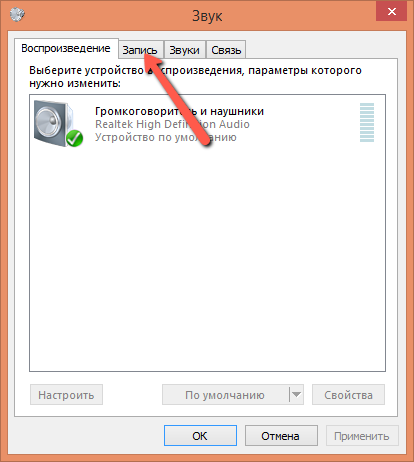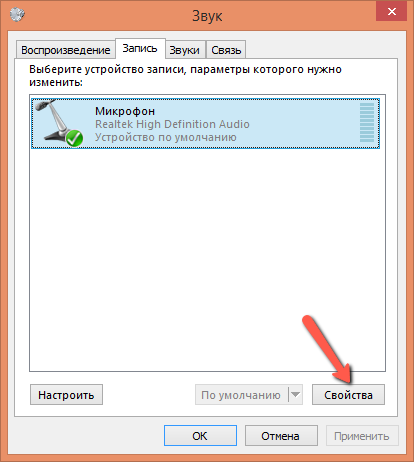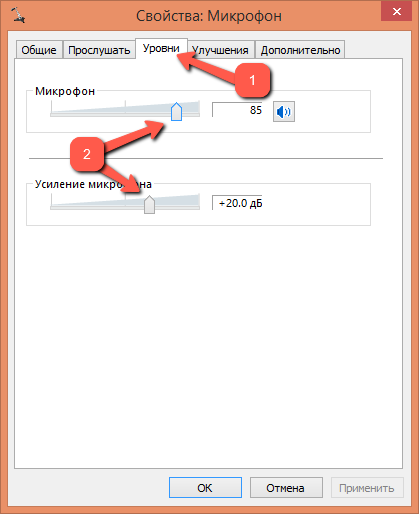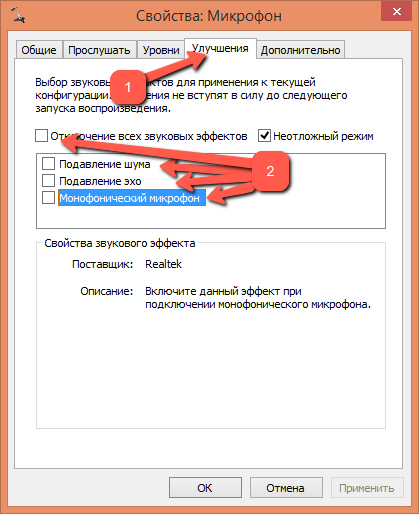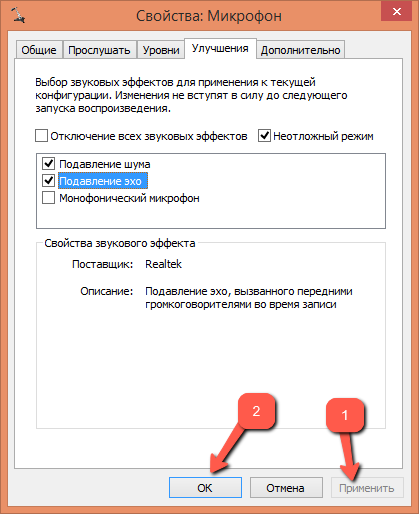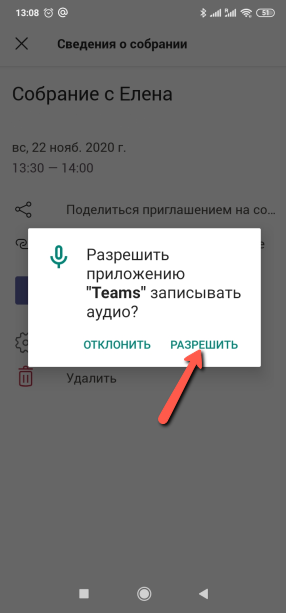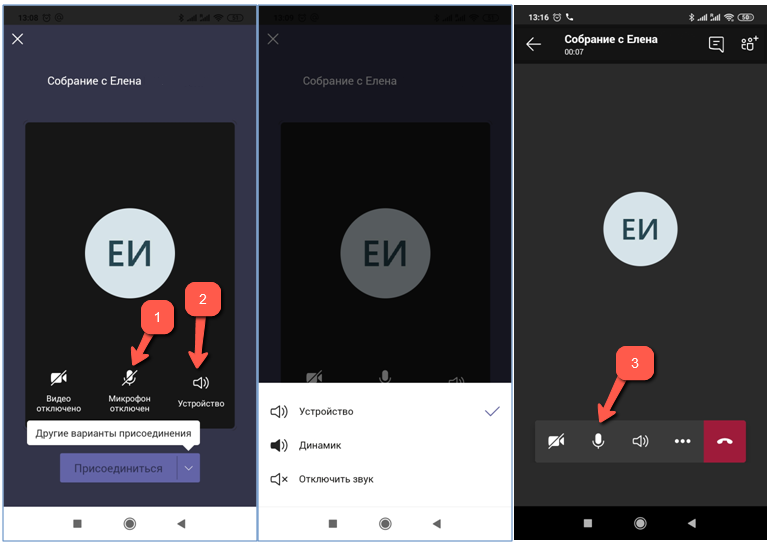Аудио- или видеоконференция в программе Microsoft Teams – наиболее востребованные пользователями функции, и ситуация, при которой не работает микрофон в Майкрософт Тимс, может вызвать массу неприятных эмоций. Общение в приложении должно быть комфортным.
Важно настроить свой компьютер и программу так, чтобы звук был и хорошо слышен, и качественно передаваем, не наблюдалось посторонних шумов. Для это необязательно покупать дорогую гарнитуру. Подойдёт любая доступная по цене, главное знать как включить микрофон в Майкрософт Тимс.
На самом деле причин, почему в microsoft teams не работает микрофон, может быть несколько. В рамках этой статьи мы постараемся рассмотреть все возможные ситуации, как при использовании декстопного, так и мобильного приложения. Было бы у пользователя желание разобраться и исправить проблему.
Управление звуком на ПК и ноутбуке
Если компьютер работает под управлением ОС Windows, то в системном трее (1) нужно кликнуть правовой кнопкой мышки по иконке программы (2) и выбрать пункт «Настройки» (3):
Если на компьютере установлена та же Windows, Linux, Mac OS, то вызвать окно с настройками можно, кликнув на иконку человечка в правом верхнем окне программы (1) и выбрав строку «Настройки» (2):
В окне настроек приложения необходимо перейти в раздел «Устройства» (1). В поле «Микрофон» (2) выбрать доступный микрофон и нажать на кнопку «Сделать пробный звонок» (3):
Затем, необходимо дождаться звукового сигнала, произнести любую тестовую фразу и дождаться окончания записи. После чего записанная фраза будет воспроизведена, и пользователь её услышит с помощью колонок или наушников. Это означает, что настройки передачи звука через микрофон сделаны правильно.
Если качество звука не устраивает и на компьютере есть несколько устройств, то нужно вернуться на шаг назад и выбрать другое доступное устройство, повторив эпизод звукозаписи.
Пользователю любой конференции важно знать, как включить микрофон в microsoft teams при входе в онлайн-беседу. Для этого в окне конференции необходимо переместить ползунок переключателя до упора вправо (1) и нажать на кнопку «Присоединиться сейчас» (2):
Если пользователь забыл активировать микрофон на этапе присоединения к конференции, то это можно исправить. Для этого нужно кликнуть на соответствующую иконку на панели инструментов окна конференции:
Это действие помогает понять и как отключить микрофон. Кликнуть на иконку включенного микрофона:
Решение проблем со звуком
Случается, что стандартная настройка звука ПК или ноутбука не помогает. Тогда пользователю необходимо заглянуть в системные параметры и убедиться, что настройки выставлены корректно.
Для загрузки командной строки необходимо нажать на клавиатуре сочетание клавиш «Windows + R». Затем, в командной строке ввести «mmsys.cpl» и нажать на «ОК»:
После того, как команда отработает, откроется окно с настройками звука. Пользователю необходимо перейти на вкладку «Запись»:
На вкладке «Запись» в нижней части окна нужно нажать на «Свойства»:
Затем необходимо перейти на вкладку «Уровни» (1) и отрегулировать уровни микрофона и усиления микрофона.
На вкладке «Улучшения» (1) есть возможность выбрать различные опции (2). Они могут влиять на качество звука:
Для сохранения установленных настроек нужно нажать по порядку на «Применить» (1) и на «ОК» (2):
Управление звуком в мобильном приложении MS Teams
При получении приглашения на участие в конференции нужно обязательно дать разрешение приложению Microsoft Teams на использование микрофона своего мобильного устройства. Для этого нужно кликнуть на «Разрешить»:
На этапе присоединения к конференции для включения/отключения микрофона необходимо нажать на иконку с микрофоном (1). На этом же экране есть иконку динамика (2). Она позволяет пользователю выбрать устройство либо отключить звук. Управлять микрофоном – включать и выключать – можно и в эфире конференции. За эту функцию отвечает всё та же иконка микрофона (3):
Заключение
Хороший, качественный звук, передаваемый от пользователя в группу, и входящий – от группы к каждому пользователю, воспроизводимый колонками или наушниками устройства на стороне пользователя, — это важное условие полноценного участия членов команды в совместной онлайн-конференции. В противном случае того эффекта, на который рассчитывает администратор команды или инициатор конференции, достичь не получится. Надеюсь, что данная статья была вам полезна и теперь вы знаете, как включить микрофон в Microsoft Teams.